In this article, we will share a step-by-step guide on how to change Steam PFP.
Steam is a popular gaming platform that allows users to connect with friends and communities of other gamers. You can personalize your Steam account by uploading a profile picture, which is also called an “avatar.”
Our profile picture plays a crucial role in expressing your personality and connecting with the vibrant Steam community.
A unique profile picture on Steam can help your friends and other players recognize you and show what you like or are into.
This guide will walk you through changing your Steam profile picture using the desktop and mobile applications. And you may also like How to Change Pfp on Discord.
Table of Contents
How to change PFP on Steam mobile
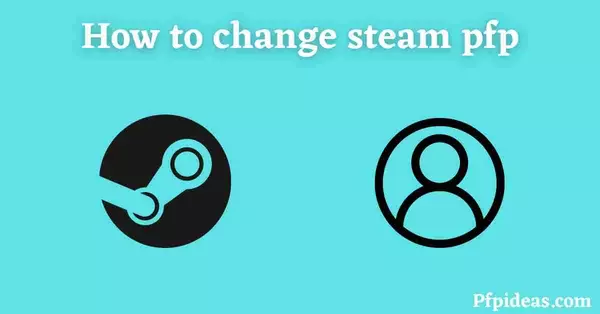
To change your profile picture on the mobile app, you first need to install it, or if it’s already installed, check for its latest version.
If you already have the latest version of Steam, follow the below steps to change the Steam PFP on the mobile application:
- First, open the Steam app on your smartphone and sign in to your account.
- Now click your profile shown in the upper-right corner of the app
- After that, click on the “view profile” option. It will take some time to load the next page.
- Click the “edit profile” option on this new page next to your profile picture.
- You can now see every profile setting. Your summary, location, and name are all editable. However, you must click on the avatar next to the general option to edit your profile picture.
- You can click the “upload avatar” option to upload a new PFP or choose some Steam-provided avatar pictures. Click on “See All” if you want to check out all the avatars provided by Steam.
- If you click the “Upload your avatar” option, you can choose a new picture from your smartphone. After uploading the new picture, click the Save button to update your profile.
You can also change your profile background by choosing this option.
How to change your PFP on Steam Website
- First, open the Steam website and sign in to your account.
- Simply locate and click on your username in the top-right corner of the screen.
- Select “View Profile” from the drop-down menu’s available options. Now Tap the “Edit Profile” button on your profile page.
- Go to the “Avatar” section in the left panel to edit your avatar.
- You can choose a picture from the “Your Avatars” section or upload a picture from your computer by clicking the “Upload Your Avatar” button.
If you change your profile picture in a web browser but don’t see the change in Steam, you can restart the site to see the updated pfp.
How to Fix Common PFP Updating Issues
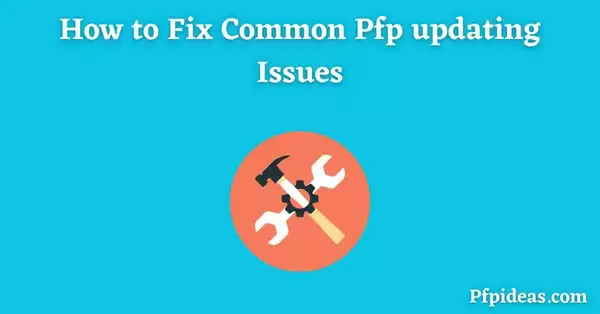
Sometimes, issues may arise during the PFP-changing process. We have shared some ways to resolve them effectively.
Verify Image Format: Ensure your PFP is in JPEG, PNG, or GIF format.
Check Image Size: Confirm that the file size of your image is within the 2MB limit specified by Steam.
Try Alternate Browsers: If facing difficulties while uploading, attempting the process using different browsers can often resolve compatibility issues.
1. Check your internet connection-
A reliable internet connection is crucial for updating your profile picture. If your internet connection is weak or unstable, it may prevent the changes from reflecting on your profile.
2. Reload the website and try again-
If your profile picture is not updating, it could be a temporary glitch or caching issue. By refreshing the website, you can trigger a reload of the page, which may resolve the problem.
3. Clear your browser cache-
Sometimes, outdated cached data can prevent your new profile picture from showing up. To resolve this, it is recommended to clear your browser cache.
Last words
Changing your profile picture on mobile is similar to the desktop site; navigate through the settings and upload or select an avatar. You can also change the background of your profile.
You can easily change your Steam profile picture to reflect your personality and interests with the help of this guide. If you change your profile picture in a web browser but don’t see it in Steam, try restarting the site.
We hope this article helps all Steam users who want to personalize their profiles. If you have any queries about this article or are facing any errors, comment on this post, and we will answer you as soon as possible.
Related Faqs
What should I do if my Steam profile picture doesn’t update?
If your Steam profile picture isn’t changing, you can try a few things. To begin, close and reopen the Steam app or website. Also, ensure that you are signed in to the correct account and that any changes you made to your picture were saved.
Can I use a GIF as my Steam profile picture?
Unfortunately, Steam only allows you to use static images for your profile picture. There is currently no support for GIFs.
How do I revert to a previous or default Steam avatar?
Go to ‘Edit Profile,’ and under the ‘Avatar’ section, you should see the default Steam avatars and your previously uploaded pictures. You can select from there.